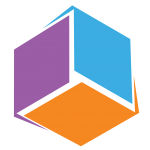The best way to handle a former employee’s email
One of the more frequent requests that comes into our support desk is something like “John Doe is no longer working here. Ann Jones needs access to his mailbox until we hire a replacement.” You could just change John’s account email and give it to Ann, but what if multiple people need access to John’s email. With multi-factor authentication (MFA) – it’s harder to share passwords. (If you’re not using MFA – you should be.)
Microsoft 365 includes a feature called Shared Mailboxes that is perfect for this scenario. You convert the former employee’s mailbox to a shared mailbox and give access to any employees that need it.
Navigate to https://admin.exchange.microsoft.com (you have to be an Admin to do this) and find the former employee in the Mailboxes list on the left side menu (under Recipients). When you select the mailbox, there is an option to “Convert to shared mailbox”. Click this option and confirm. Once this conversion is done, this mailbox will still show in this list, but with a Recipient Type of “SharedMailbox”.
Once the conversion is done, you can grant access to other users using the “Manage mailbox delegation” option. You can decide if they only need to read messages or if they need the ability to “Send As” the former employee.
That’s it. The best part is – you’ve just freed up a license because the Shared Mailbox doesn’t require a license, only the users who you grant access to (who should already have licenses).
If the users you granted access to are using Outlook, the shared mailbox should show up in the bottom left corner of Outlook automatically within a minute or so. If they are using Outlook Web, they can click on the circle in the top right corner with their picture or initials and choose “Open another mailbox” and enter the former employee’s email address.
If you’d like help with this or anything else related to Microsoft 365, visit us here.